7-ELEVEN 的 ibon 雲端列印服務可以讓使用者在家上傳文件檔案後,直接到 7-ELEVEN 門市用 ibon 列印,不需要 USB 隨身碟。
在家上傳檔案
Step 1
在家中用電腦開啟 ibon 雲端列印的網頁,然後:
- 輸入姓名。
- 輸入電子郵件。
- 上傳文件檔案。
- 按下「確認上傳」按鈕。
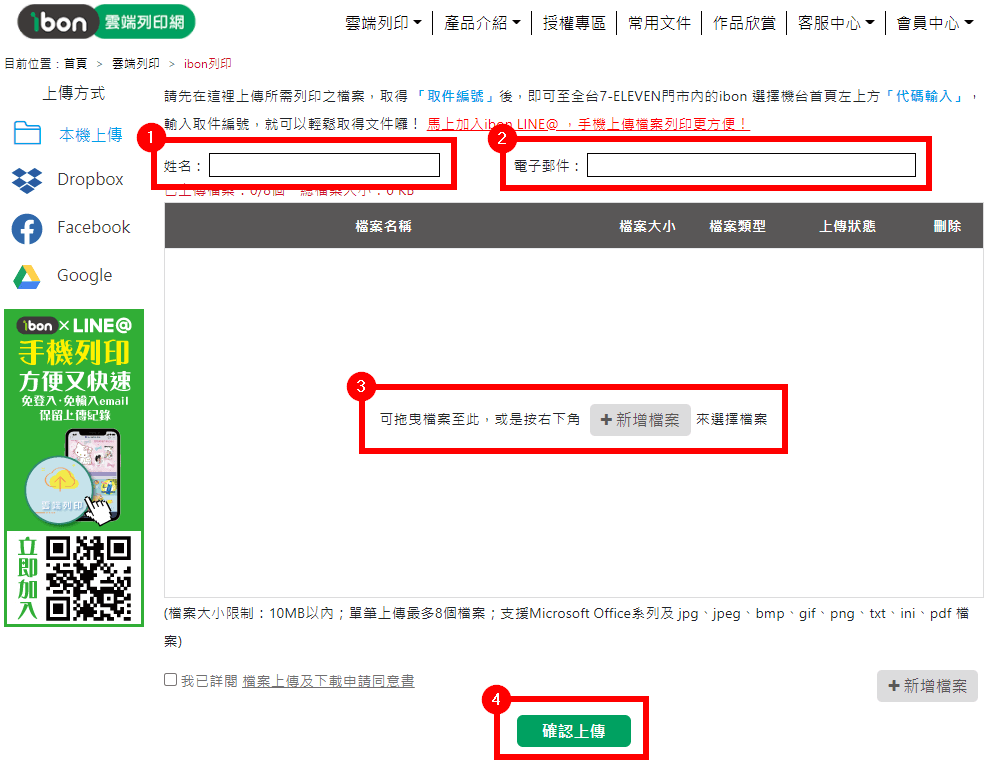
檔案大小限制為 10MB 以內,一次最多可上傳 8 個檔案,支援 Office 的各種 Word 檔、Excel 檔、PowerPoint 檔,以及 jpg、jpeg、bmp、gif、png、txt、ini、pdf 檔案。
Step 2
抄下取件編號,或是拿手機把這個二維條碼(QR Code)照下來,接著即可前往任何一家 7-ELEVEN 門市進行列印,不需要使用到 USB 隨身碟。
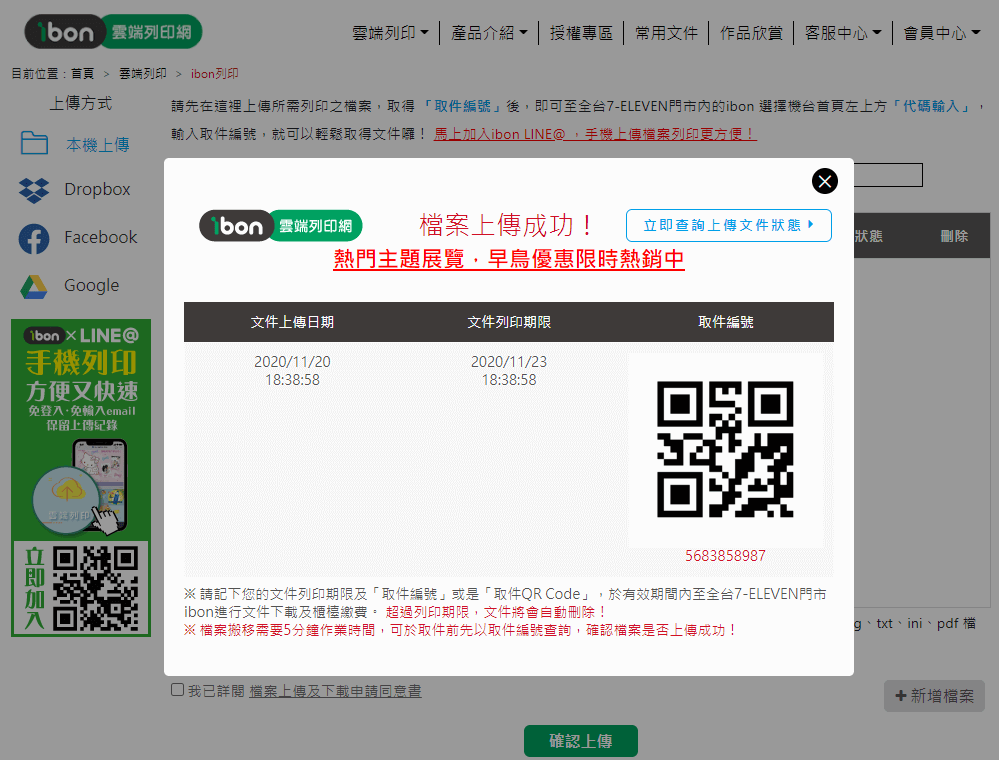
7-ELEVEN 門市列印
Step 1
到任何一家 7-ELEVEN 門市,在 ibon 主頁面中選擇「取件編號列印」。
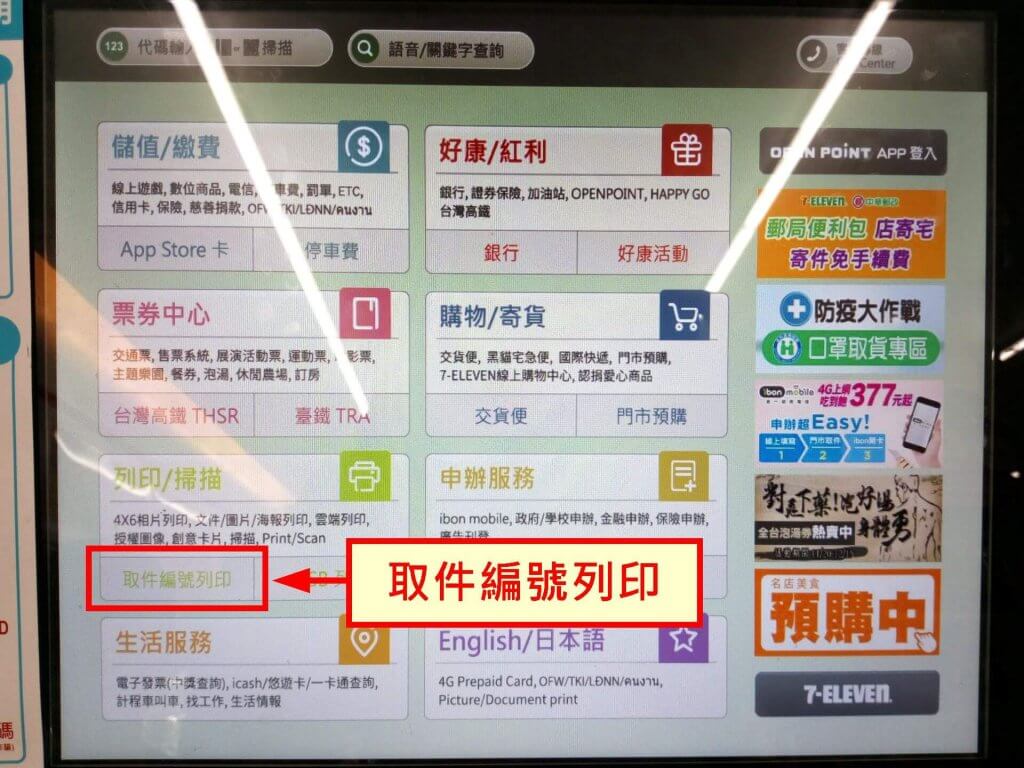
Step 2
輸入代碼,或是將手機照下的二維條碼(QR Code)放在 ibon 機台上讓它掃描。
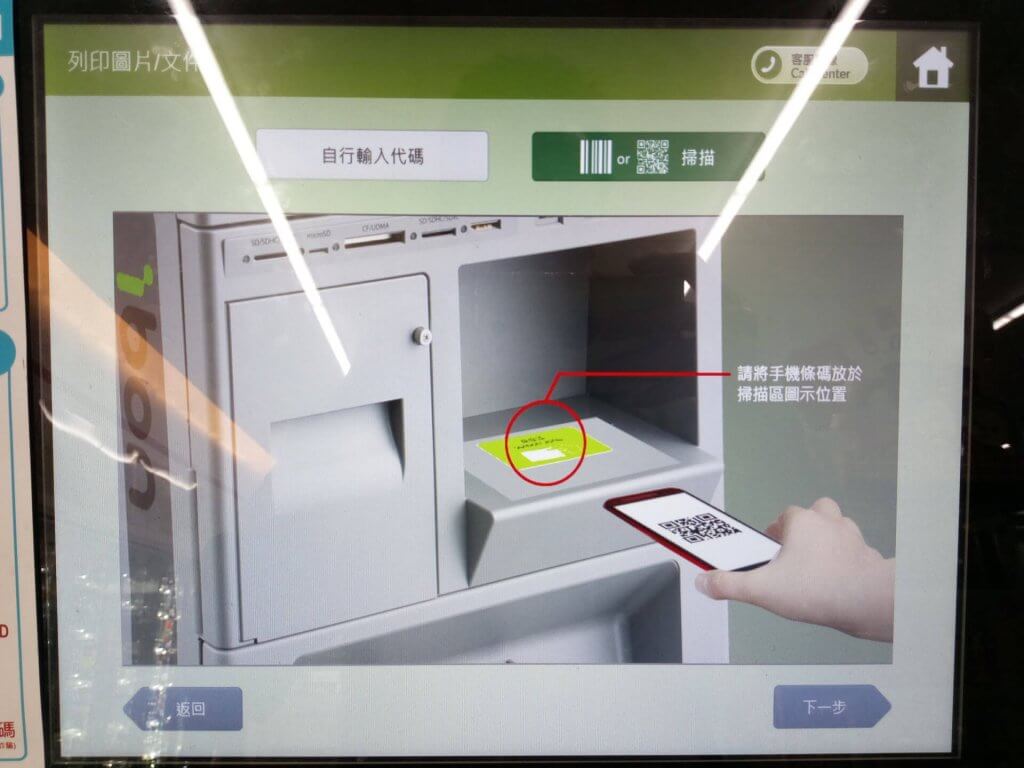
選擇「列印」。
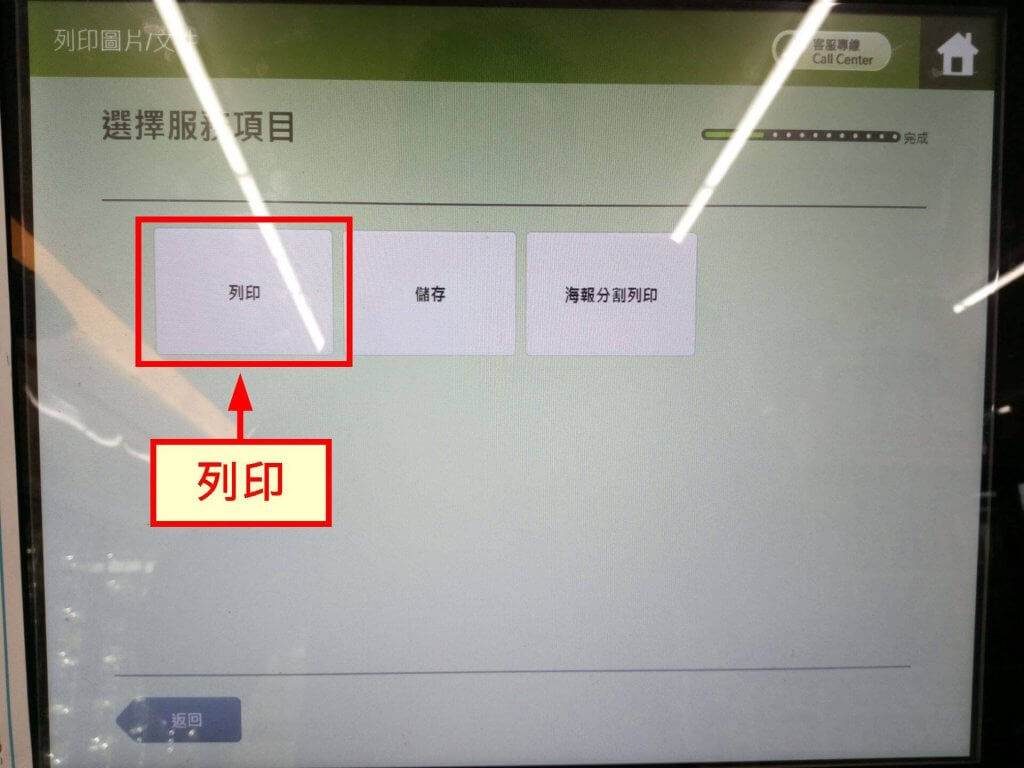
Step 4
預覽檔案內容,確認內容就是自己要列印的檔案。
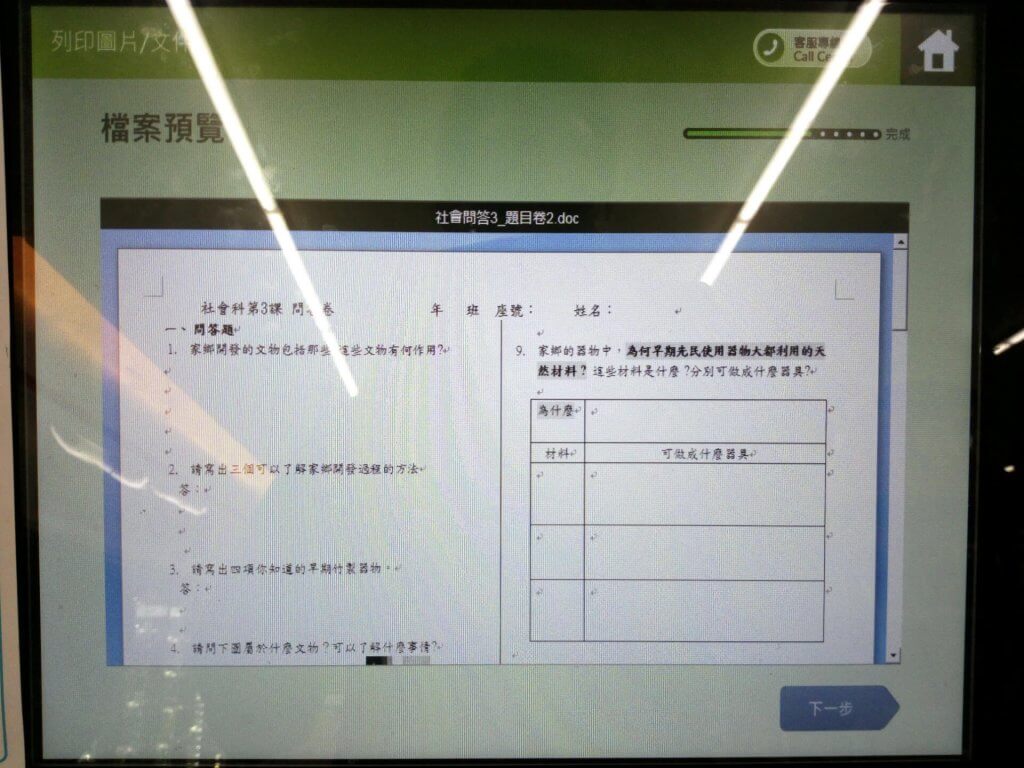
Step 5
設定列印的色彩模式、列印方式、紙張種類等。
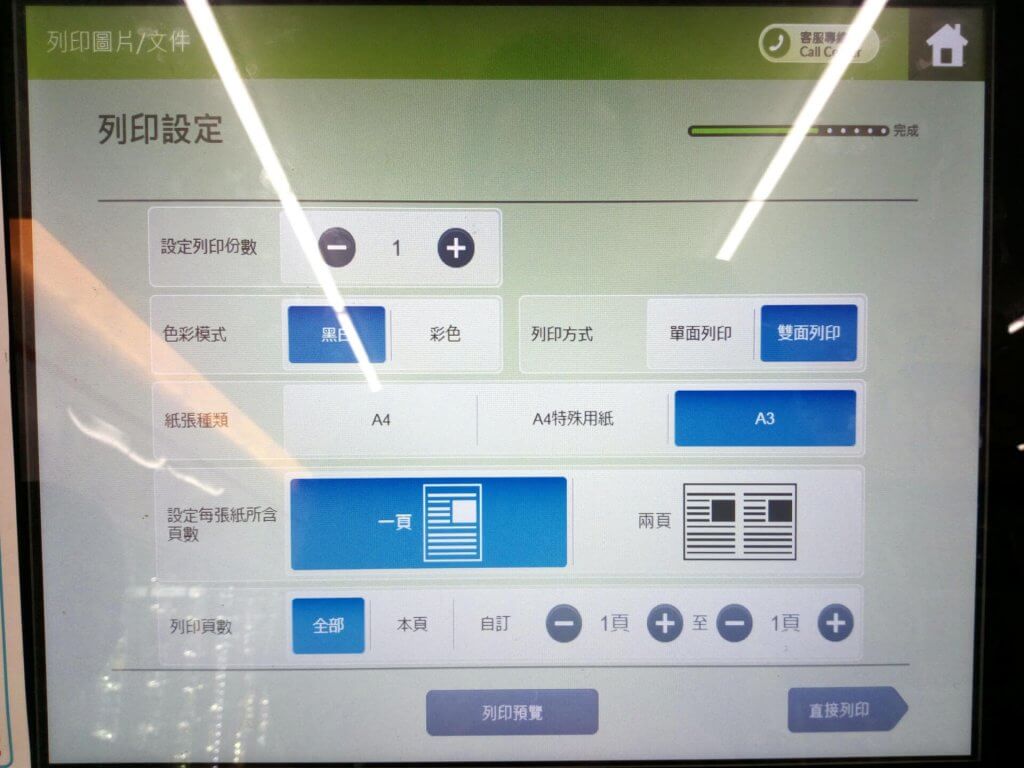
Step 6
確認列印的明細是否正確。
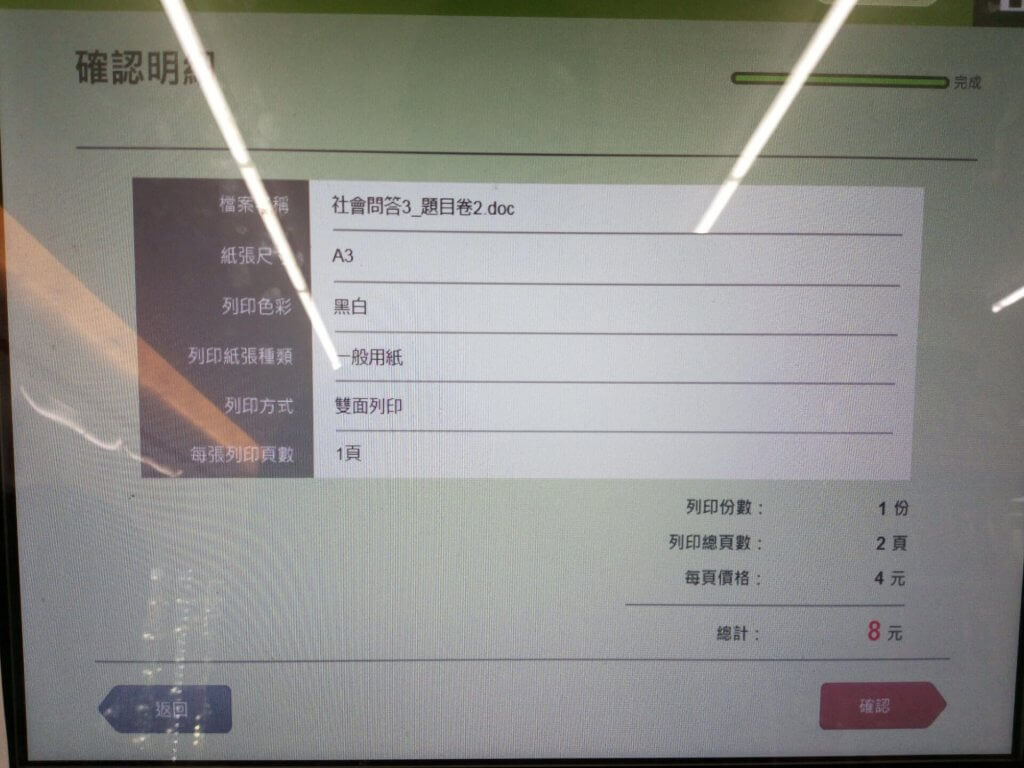
Step 7
等待影印機列印文件。如果這時候螢幕出現「通知門市服務人員開啟控制器電腦鍵」,就要跟櫃台人員講一下,影印機才會開始列印。

這就是列印出來的文件。
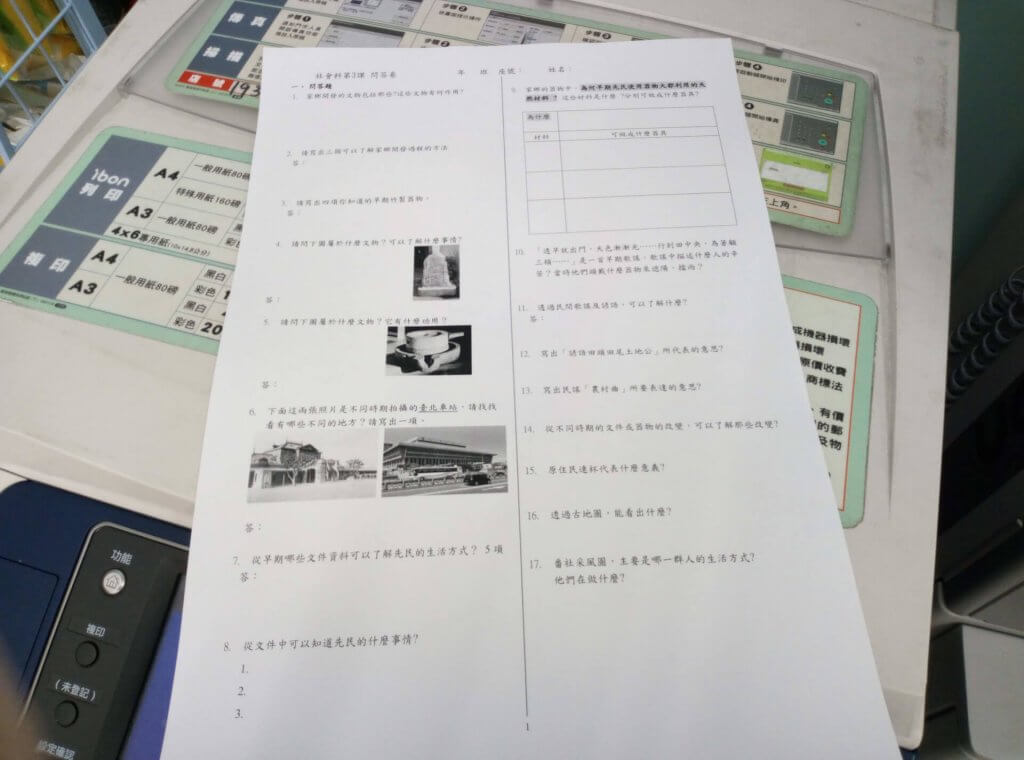
Step 8
拿繳費單到櫃台結帳。
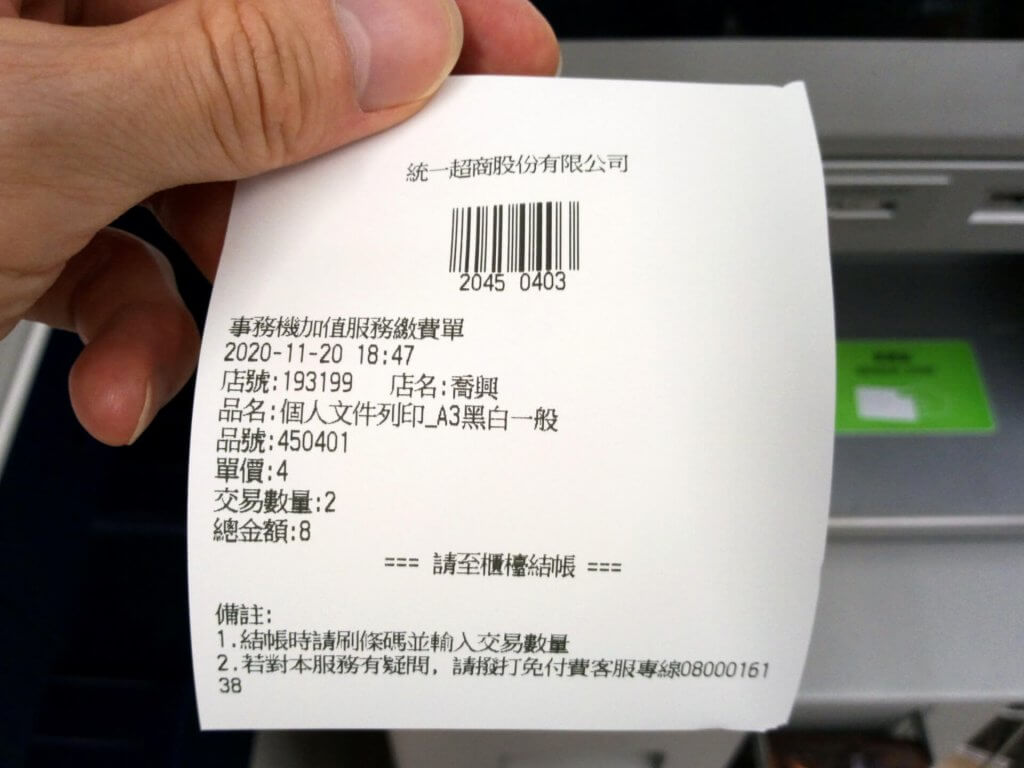
這樣就完成整個文件列印的過程了,這次我列印了兩頁 A3 大小的黑白 Word 文件,總共是八塊錢。
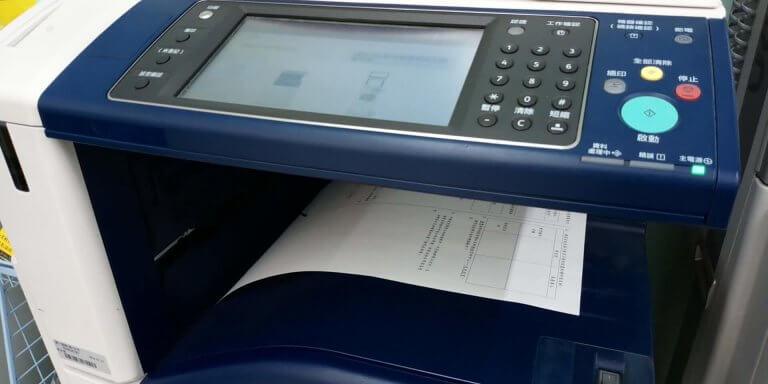
發佈留言